이온2 우분투 (ubuntu) 18.04 설치 팁
원래 블로그 글을 쓰는 사람도 아니고 누가 이걸 검색해볼까도 싶지만 이온2에 우분투 듀얼부팅을 깔면서 너무 시행착오가 많았기에 다른 사람 한명이라도 이 글을 보고 도움을 받았으면 하는 심정으로 작성해본다...
본인 노트북 : NT950XDA-xc58w (이온2 외장그래픽 버전)
본인 우분투 버전 : 18.04.6
우분투를 처음 사용하는 분이라면 호환성이 검증되어있는 HP, 크롬북 등의 외산 노트북을 선택하기를 바란다. 국산 노트북은 우분투 호환성이 안좋기로 악명이 높은편이다
0. 우분투 설치 초보자를 위한 가이드
1. 화면 멈춤 문제 / 검은 화면에서 진행이 안되는 문제 = 그래픽 드라이버 문제
2. 와이파이 안잡힘 = 와이파이 드라이버 문제
3. 소리 안나옴 = 사운드 드라이버 문제
0. 우분투 설치 기본 가이드
우분투의 최신버전이 아닌 18.04를 설치하는 분들의 대부분은 ROS melodic 을 사용하기 위한 분들이라고 생각합니다. 이를 원활하게 사용하기 위해서 아래 가이드대로 우분투를 설치하시면 좋습니다. (꼭 로스 때문이 아니더라도 따라하시면 여러모로 우분투를 사용할 때 고생하는 일이 줄어들겁니다.)
- 우선 첫 설치 시 한국어가 아닌 영어로 설치합니다.
기본 폴더명이 선택된 언어로 생성되는데, 상당수 프로그램들이 한국어로 된 폴더명을 인식하지 못합니다.
처음 설치할 때 영어로 설치하고, 나중에 한국어로 언어를 바꿔주면 한국어로 된 우분투를 동일하게 사용할 수 있습니다.
언어를 변경하고 처음 재부팅하면 폴더명을 한국어로 바꿀거냐고 물어보는데 이때 꼭! 바꾸지 않겠다고 해야합니다.
- 이온2와 같이 노트북에 우분투를 설치하는 경우엔 전원 관리를 위해 laptop-mode-tools 와 tlp를 설치해주어야 배터리가 광탈하지 않습니다.
인터넷이 연결된 상태에서 아래 코드를 실행하면 됩니다.
sudo apt install laptop-mode-tools
sudo apt install tlp
sudo tlp start
- 터미널 사용법 관련
그래픽 유저 인터페이스(GUI)인 윈도우에 익숙한 분들은 커맨드 라인 인터페이스(CLI)인 우분투가 처음에 매우 낯설게 느껴질 겁니다.
우분투도 그래픽 인터페이스가 있긴하지만 기본적으로는 CLI로 돌아갑니다.
따라서 터미널을 사용하기 위한 기본을 익히고 가면 우분투와 금방 친해질 수 있습니다.
제 글은 CLI공부를 위한 글은 아니므로 구글링을 통해 다른 유익한 링크들을 참조하시는 게 더욱 도움이 될겁니다.
저는 여기서 간단하게나마 기본적인 팁 몇 가지만 남기겠습니다.
- 기본 터미널 보다는 terminator를 설치해서 사용하길 권장합니다. 창 분할이 되서 편합니다. ctrl+alt+t 를 누르면 켜집니다. 창분할은 ctrl+shift+e , ctrl+shift+o 로 하시면 됩니다.
- 폴더명이나 파일명의 앞부분만 치고 tab 키를 누르면 자동완성됩니다. 하나하나 입력하면 오타날 확률이 높으므로 tab 을 적극사용하길 권장합니다.
- 터미널 창 내부에선 복사붙여넣기인 ctrl+c , ctrl+v 가 먹히지 않습니다. 대신 ctrl+shift+c , ctrl+shift+v 를 사용하시면 됩니다.
1. 그래픽 드라이버
우분투 install 에서 선택지를 고르기 전 보라색 화면에서 'e'를 눌러 설치 옵션을 변경해야합니다.
옵션에서 'quiet splash' 라는 내용이 잘 찾아보면 있는데 그 뒤에 'nomodeset' 을 추가해주어야합니다.
개인마다 문구가 조금 다를 수 있는데, 본인 기준 'quiet splash $vt' -> 'quiet splash nomodeset $vt'
이런식으로 바꾸었습니다.
이제 우분투 설치 후 첫 부팅을 할 차례입니다.
첫 부팅도 검은 화면에서 안 넘어가는 경우가 많을 텐데, 이때 install에서 한것과 동일하게 'e'를 눌러 부팅 환경 세팅에 접근하고 'quiet splash' 뒤에 'nomodeset' 을 추가한 다음 f10을 누르면 됩니다.
매번 부팅할 때마다 위의 과정을 반복하기엔 귀찮으니, 이 과정을 자동화하기 위해 아래 방법을 사용합니다.
sudo gedit /etc/modprobe.d/blacklist.conf
위 코드를 실행했을 때 뜨는 문서 창에 아래 내용을 추가합니다. (위치는 크게 상관없음)
blacklist nouveau options nouveau modset=0
문서를 저장하고 닫습니다.
아래 코드를 통해 방금 전의 변경사항을 부팅에 반영하고 재부팅하여 정상적으로 재부팅이 되는지 확인합니다.
sudo update-initramfs -u sudo reboot
2. 와이파이 드라이버
일단 유선랜이나 휴대폰 usb테더링 등의 우회 방법으로 인터넷을 연결합니다.
이온2에는 인텔 무선랜 카드가 들어가있는데, 다행히 아래 링크처럼 인텔이 리눅스OS 지원합니다.
이온2 정확한 무선랜 카드 모델명을 알 수가 없으나 매우 높은 확률로 AX210 인것으로 생각됩니다.
저 같은 경우는 정확한 모델명을 몰라 WIFI6 표시되어있는 드라이버 3개를 모두 다운 받았습니다. (필요없는 드라이버가 더 있다고 문제될건 없음)
여러분은 AX210 드라이버 하나만 다운받으셔도 아마 잘 진행될 것 같습니다.

https://www.intel.co.kr/content/www/kr/ko/support/articles/000005511/wireless.html
인텔® 무선 어댑터용 Linux* 지원
Wi-Fi 어댑터를 포함한 인텔® 무선 제품용 Linux* 드라이버 지원 정보.
www.intel.co.kr
다운받은 파일을 압축을 풀어 저장한다음, iwl 로 시작하는 드라이버 파일을 /lib/firmware/ 폴더 안으로 옮겨주면 끝납니다.
파일 옮기는 작업은 cd, mv 두 명령어만 알면 되는 간단한 작업입니다.
/home 이 아닌 다른 경로에 파일을 다운받으신 분은 해당 폴더로 찾아가시면 됩니다.
cd iwlwifi-ty-59.601f3a66.0/
sudo mv iwlwifi-ty-a0-gf-a0-59.ucode /lib/firmware/
그런데 이걸 다 옮긴 후 재부팅을 해도 와이파이가 바로 잡히진 않을 겁니다.
이는 현재 우분투의 커널이 요구조건인 5.10+ 보다 낮은 버전이기 때문입니다.
그럼 이제 커널버전을 수동으로 업그레이드 시켜줘야됩니다.
커널 버전을 잘 못 올렸다가 부팅이 안될 수 있으므로 일단 안전하게 시스템 복원 지점을 만들어두는 것을 추천합니다.
저장공간이 부족하시거나 시스템 복원에 대한 필요성을 못 느끼시는 분은 바로 2.2 mainline으로 넘어가셔도 됩니다.
2.1 Timeshift
우분투 시스템 복원은 timeshift 프로그램으로 할 수 있습니다. 윈도우의 시스템 복원이랑 똑같습니다.
timeshift 설치 및 사용방법은 구글링을 통해 다른 분들이 써놓은 정보글을 참고하시길 바랍니다.
구글링 해서 나오는 문서들 중 아래 글이 비교적 자세한 설명이 쓰여 있어서 링크를 가져와봤습니다.
우분투 (Ubuntu 18.04 LTS) 이미지 백업 툴 Timeshift 설치
우분투 이미지 스냅샵 도구 Timeshift ■ 설치 방법 $ sudo add-apt-repository -y ppa:teejee2008/ppa $ sudo apt-get update $ sudo apt-get install timeshift ■ 설치 과정 터미널에서 위 명령어들을 차례대..
joggle.tistory.com
이를 사용하는 방법은 만약 우분투 시스템을 건드린 후 재부팅에서 뻑이 나는 경우 --> recovery mode로 부팅 후 timeshift를 실행해 뻑 나기 전 저장된 이미지로 복원하면 됩니다.
아래는 제가 저장한 Timeshift 이미지 예시입니다.
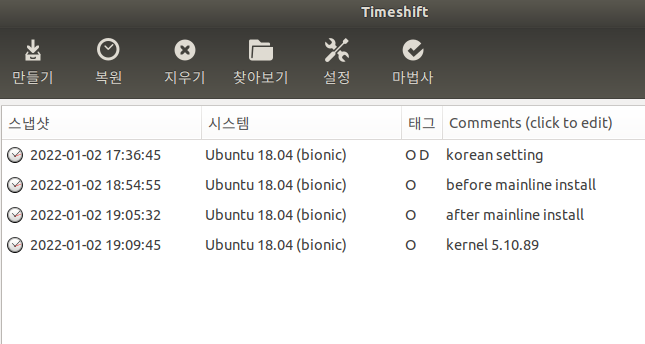
2.2 Mainline
커널버전 수동 업그레이드는 mainline 프로그램을 사용합니다.
Mainline 프로그램의 설치와 사용은 구글링을 통해 금방 찾아볼 수 있으니 따로 검색해보시면 됩니다.
저 같은 경우 5.4.0-84 에서 5.10.89 로 올렸습니다.
인텔 측 문서에 따르면 5.10 버전 이상이기만 하면 되므로 해당 커널 중에서 개인이 취사선택 하면 될 것 같습니다.

커널 버전을 올리고 재부팅하니 깔끔하게 와이파이가 잡혔습니다. (감격ㅠㅠ)
3. 사운드 드라이버
아직 해결 못했습니다... 해결되면 업데이트 할게요